Cara Membuat Partisi Hardisk ( D, E, F ) di laptop Windows 10-11 ( Tutorial Lengkap )
Partisi berfungsi untuk mengelola sebuah Hardisk agar lebih efektif untuk laptop/komputer kalian. Misalnya agar sistem bisa memisahkan antara penginstalan Windows dari game,program atau lainnya, jadi sangatlah penting untk dibuatkan partisi hardisk atau SSD.
Namun sebelum melakukan ini, kalian bisa Back Up dahulu data atau file yang dianggap penting.
Apabila sudah tersimpan dengan baik, bisa langsung kita buat partisi baru.
Cara membuat partisi Hardisk atau SSD di Windows 11, berikut caranya :
Untuk membuat partisi Hardisk kalian tidak perlu menambahkan sofwear atau aplikasi pihak ketiga. Karena sistem operasi di laptop sudah menyediakan alatnya sendiri yang disebut Disk Management.
- Buka "Disk Management" pada laptop kalian.
- Caranya ketikan Computer Management pada kolom pencarian yang tersedia.
- Pilih "Run Administrator" untuk membukanya
- Didalam Computer Management silahkan klik "Disk Management"
- Sebelum membuat partisi hardisk, kalian harus mengurangi kapasitas atau volume drive C terlebih dahulu. Karena partisi C nantinya akan menjadi partisi utama dari Windows yang digunakan untuk program file yang terinstal di laptop/komputer kalian.
- Untuk mengecilkan kapasitas atau volume, klik kanan apada drive C, kemudian pilih "Shrink Volume"
- Pada jendela terbuka, kalian bisa menentukan berapa banyaknya kapasitas atau volume drive C yang akan dikurangi. Kapasitas atau volumenya ditentukan dengan nilai satuan MB, jika ingin mengurangi 100 GB, kalian bisa mengalikanya dengan 1.000 sehingga menjadi 100.000 MB.
- Masukan total kapasitas tadi dikolom yang berada disamping "Enter The amount of space to shrink in MB"
- Silahkan tekan tombol "Shrink"
- Akan muncul dalam kotak dengan kapasitas yang telah ditentukan sebelumnya. Tapi didalam kotak tersebut ada keterangan "Unallocated".
- Klik kanan pada kotak tersebut, kemudian pilih "New Simple Volume".
- Agar bisa memakai semua kapasitas volume yang sudah ditentukan, kalian tidak perlu mengubah nilainya, kecuali jika kalian ingin menembahkan atau membuat beberapa partisi hardisk.
- Silahkan tekan "Next" untuk melanjutkan.
- Selanjutnya ubah nama Drive yang ingin kalian tambahkan, misalnya D pilih D, atau E maka pilih E, windows akan secara otomatis menamainya sesuai drive yang kalian pilih.
- Silahkan "Next" jika sudah selesai memilih.
- Langkah terakhir, kalian harus mengatur format dan nama dari partisi yang baru dibuat. Untuk mengaturnya , silahkan pilih "Format this volume with the following settings".
- Selanjutnya, silahkan centang pada "Perform a quick format"
- Tekan "Next" untuk menyelesaiakn dan tekan "Finish".
Disana sudah ada partisi hardisk baru yang sudah kalian buat antara lain ( C dan D ) makan kinerja laptop kalian akan lebih optimal.
Partisi C : digunakan untuk program dan aplikasi yang terinstal di laptop / komputer kalian.
Partisi D : digunakan untuk menyimpaan data /file yang kalain guankan untuk bekerja setiap hari.
Semoga bermanfaat tutorial yang kami berikan, Terima Kasih.
Silahkan tinggalkan komentar untuk saran atau pertanyaan seputar Tutorial Cara buat Partisi.





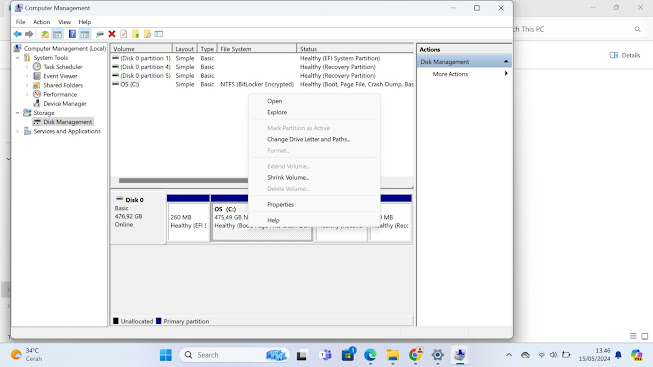

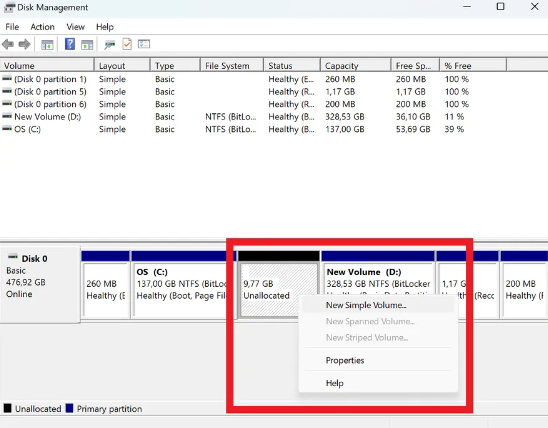












Sangat membantu saya, step by stepnya sangat jelas.
Terima aksih min,, Good job.